 |
| Sumber: kantorkita.net |
Mengedit foto di Microsoft Word mungkin bukan pilihan pertama yang terlintas di pikiran banyak orang. Namun, Word memiliki beberapa alat dan fitur yang dapat membantu kalian mengedit gambar secara efektif, terutama jika kalian hanya memerlukan perubahan sederhana tanpa menggunakan perangkat lunak khusus untuk pengeditan foto. Artikel ini akan memandu kalian melalui berbagai teknik dan langkah untuk mengedit foto di Microsoft Word dengan detail yang mendalam.
1. Memasukkan Foto ke Dalam Dokumen Word
Langkah pertama dalam mengedit foto di Microsoft Word adalah memasukkan foto ke dalam dokumen kalian. Berikut adalah cara melakukannya:
- Buka Microsoft Word: Mulailah dengan membuka dokumen Word di mana kalian ingin menambahkan foto.
- Pilih Tab 'Insert': Di bagian atas jendela Word, pilih tab "Insert" untuk menampilkan berbagai opsi.
- Klik 'Pictures': Di grup 'Illustrations', klik opsi "Pictures". Kalian akan dihadapkan pada beberapa pilihan: "This Device", "Stock Images", dan "Online Pictures".
- Pilih Gambar: Jika gambar berada di perangkat kalian, pilih "This Device" dan cari gambar yang diinginkan. Klik "Insert" untuk menambahkan gambar ke dokumen kalian.
2. Mengubah Ukuran dan Posisi Foto
Setelah foto dimasukkan, kalian mungkin perlu menyesuaikan ukuran dan posisinya agar sesuai dengan tata letak dokumen kalian:
- Pilih Foto: Klik pada foto untuk memilihnya. Kalian akan melihat bingkai pemilihan dengan pegangan di sudut dan sisi.
- Mengubah Ukuran Foto: Tarik pegangan sudut untuk memperbesar atau memperkecil gambar. Pegangan sisi memungkinkan kalian mengubah lebar atau tinggi gambar secara terpisah.
- Mengatur Posisi: Klik dan seret gambar ke posisi yang diinginkan dalam dokumen. Kalian juga dapat menggunakan fitur 'Wrap Text' di tab 'Format' untuk mengatur bagaimana teks mengalir di sekitar gambar.
3. Menggunakan Fitur Pengeditan Dasar
Microsoft Word menyediakan beberapa alat pengeditan dasar untuk foto kalian:
- Crop (Memotong): Klik foto untuk memilihnya, kemudian pilih tab "Picture Format" atau "Format". Klik "Crop" di grup 'Size'. Tarik pegangan crop untuk memotong bagian gambar yang tidak diinginkan. Klik di luar gambar untuk menerapkan perubahan.
- Adjust Brightness and Contrast (Menyesuaikan Kecerahan dan Kontras): Di tab "Picture Format", pilih "Corrections" untuk mengatur kecerahan dan kontras gambar sesuai kebutuhan.
- Artistic Effects (Efek Artistik): Di tab "Picture Format", pilih "Artistic Effects" untuk menerapkan berbagai efek artistik seperti blur atau sketch.
4. Menambahkan Teks dan Bentuk ke Foto
Menambahkan teks atau bentuk ke foto dapat meningkatkan informasi visual atau memberikan konteks tambahan:
- Menambahkan Teks: Pilih foto, lalu pilih tab "Insert" dan klik "Text Box". Ketik teks yang diinginkan dalam kotak teks yang muncul. Kalian dapat memindahkan dan menyesuaikan ukuran kotak teks seperti yang kalian inginkan.
- Menambahkan Bentuk: Klik tab "Insert", lalu pilih "Shapes". Pilih bentuk yang kalian inginkan (seperti kotak, lingkaran, atau panah) dan gambar di atas foto. Bentuk ini bisa disesuaikan warnanya dan ukurannya untuk memenuhi kebutuhan desain kalian.
5. Menggunakan Filter dan Efek Gambar
Meskipun Word tidak memiliki fitur penyuntingan foto yang mendalam seperti aplikasi desain grafis, kalian masih dapat menerapkan beberapa filter dan efek untuk meningkatkan gambar:
- Filter Warna: Klik foto, kemudian pilih tab "Picture Format" dan pilih "Color". Pilih dari berbagai opsi warna untuk memberikan nuansa berbeda pada gambar.
- Efek Gambar: Di tab "Picture Format", pilih "Picture Effects" untuk menambahkan bayangan, pantulan, atau efek cahaya pada gambar kalian.
6. Menyimpan dan Menggunakan Gambar yang Telah Diedit
Setelah selesai mengedit gambar, pastikan untuk menyimpan dokumen kalian:
- Simpan Dokumen: Klik "File" di sudut kiri atas, lalu pilih "Save" atau "Save As" untuk menyimpan dokumen dengan gambar yang telah diedit.
- Menyimpan Gambar Terpisah: Jika kalian perlu menyimpan gambar yang telah diedit secara terpisah, klik kanan pada gambar dalam dokumen dan pilih "Save as Picture". Pilih format file dan lokasi penyimpanan yang diinginkan.
7. Tips untuk Mengedit Foto di Word
Untuk memastikan bahwa hasil editan kalian terlihat profesional, pertimbangkan tips berikut:
- Gunakan Resolusi Tinggi: Selalu gunakan gambar dengan resolusi tinggi untuk hasil yang lebih baik dan lebih tajam.
- Periksa Tata Letak: Pastikan foto dan elemen lain di dokumen tidak saling bertabrakan dan tata letaknya terlihat rapi.
- Gunakan Grid dan Panduan: Aktifkan grid dan panduan di tab "View" untuk membantu kalian menyelaraskan gambar dengan presisi.
Dengan mengikuti panduan ini, kalian dapat mengedit foto di Microsoft Word dengan mudah dan efektif. Meskipun Word mungkin tidak menawarkan semua fitur pengeditan foto yang tersedia di perangkat lunak khusus, alat dan fitur yang ada cukup memadai untuk perubahan sederhana dan penyesuaian gambar dalam dokumen kalian. Selamat mencoba!
Untuk informasi lebih lanjut tentang teknik pengeditan foto yang lebih kompleks, kalian bisa membaca artikel kami tentang 4 Cara Mudah Edit Background Foto Tanpa Aplikasi Tambahan: Solusi Cepat dan Praktis. Selain itu, jika kalian membutuhkan bantuan dalam mengubah file PDF ke format Word, artikel kami tentang Cara Ubah PDF ke Word, Mudah dan Cepat dapat membantu kalian.

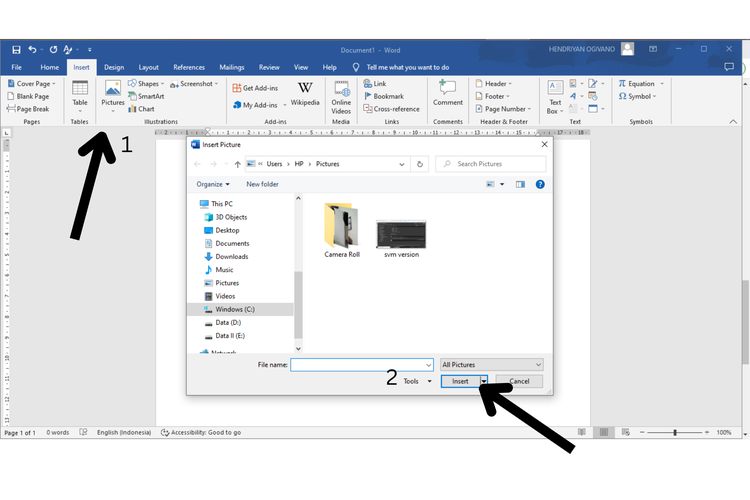
0 Comments