 |
| Migrasi Windows HDD ke SSD |
TNIFI.com - Halo semuanya! Jika kalian berencana untuk mengganti hard drive kalian dengan SSD dan khawatir tentang proses instalasi Windows yang memakan waktu, kalian datang ke tempat yang tepat. Kali ini, kita akan membahas cara memindahkan Windows dari HDD ke SSD tanpa perlu instal ulang sistem operasi dan tanpa aplikasi tambahan. Simak panduan lengkap ini, dan siap-siap untuk mempercepat komputer kalian!
Mengecek Ukuran Windows dan Aplikasi yang Terpasang
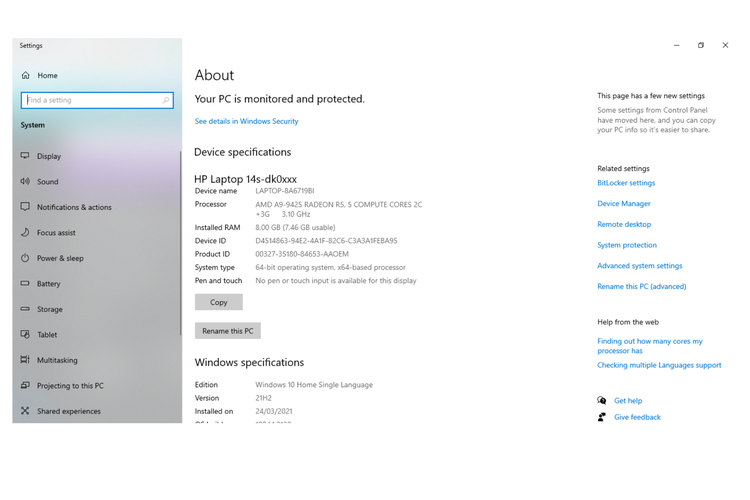 |
| Mengecek Ukuran Windows dan Aplikasi yang Terpasang |
- Buka File Explorer di komputer kalian.
- Klik kanan pada drive C dan pilih Properties.
- Di jendela yang muncul, lihat bagian Used Space untuk mengetahui ukuran total dari Windows dan aplikasi yang terpasang.
Membuat Partisi Backup
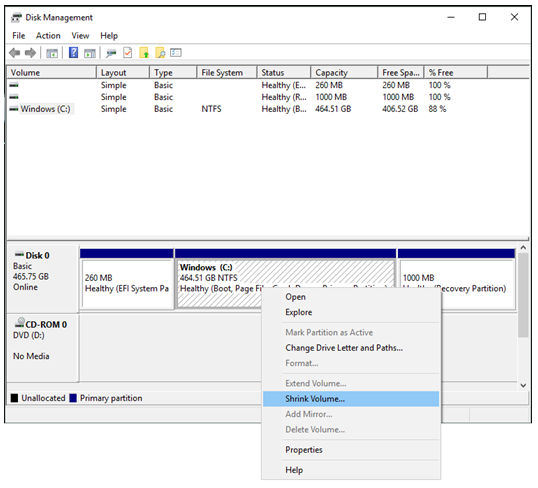 |
| Membuat Partisi Backup |
- Klik kanan pada menu Start dan pilih Disk Management.
- Temukan disk yang akan diambil sebagian ruangnya, klik kanan dan pilih Shrink Volume.
- Masukkan ukuran yang diinginkan untuk partisi cadangan (pastikan lebih besar dari ukuran yang digunakan oleh drive C).
- Klik Next, beri label pada partisi seperti “Backup”, dan pilih Finish.
Membuat Backup Image Windows
- Restart komputer kalian dan masuk ke Advance Startup.
- Di menu pengaturan, pilih Recovery dan klik Restart Now di bawah menu Advance Startup.
- Pilih Troubleshoot > Advance Options > Command Prompt.
- Ketikkan perintah berikut untuk masuk ke diskpart:
diskpart - Lihat semua partisi yang ada dengan perintah:
list volume - Keluar dari diskpart dengan perintah:
exit - Buat backup image dengan perintah berikut (ganti D: dengan partisi cadangan yang kalian buat sebelumnya):
Tunggu sampai proses selesai, lalu tutup Command Prompt dan pilih Continue untuk booting kembali ke Windows.dism /capture-image /imagefile:D:\WindowsBackup.wim /capturedir:C:\ /name:WindowsBackup
Membuat 3 Partisi di SSD (Windows, UEFI & Recovery)
- Pasang SSD ke laptop atau PC kalian.
- Klik kanan di menu Start dan pilih Disk Management.
- Temukan SSD baru (misalnya Disk 1).
- Download file script berikut (pastikan file script sudah sesuai dengan nomor disk SSD kalian):
Link untuk mendownload script - Buka file script tersebut dan sesuaikan nomor disk dengan SSD kalian. Simpan file notepad-nya.
- Untuk menjalankan script, ketikkan cmd di menu Start, klik kanan pada Command Prompt dan pilih Run as Administrator.
- Ketikkan perintah berikut untuk menjalankan script:
Tunggu sampai proses selesai.diskpart /s "F:\ScriptPartisi.txt"
Mengembalikan Backup Image Windows ke SSD
- Masuk ke Command Prompt sebagai administrator.
- Masuk ke Diskpart dan lihat semua partisi dengan perintah:
list volume - Keluar dari Diskpart dengan perintah:
exit - Gunakan perintah berikut untuk mengembalikan image backup Windows ke SSD (ganti F: dan Y: sesuai dengan direktori dan partisi kalian):
Tunggu hingga proses selesai.dism /apply-image /imagefile:F:\WindowsBackup.wim /applydir:Y:\ /index:1
Membuat File UEFI
Masih di Command Prompt, ketikkan perintah berikut untuk membuat file UEFI:
bcdboot Y:\Windows /s X: /f UEFIGanti Y: dengan partisi Windows di SSD dan X: dengan partisi EFI di SSD.
Menyalin File Recovery ke SSD
- Masih di Command Prompt, masuk ke Diskpart dengan perintah:
diskpart - Lihat semua partisi dengan perintah:
list volume - Pilih volume partisi Recovery di HDD (misalnya, dengan perintah select volume 6, sesuaikan dengan sistem kalian) dan beri huruf drive G:
assign letter=G - Keluar dari Diskpart dengan perintah:
exit - Buat folder di partisi Recovery SSD dengan perintah:
Ganti Z: dengan partisi Recovery di SSD.md Z:\Recovery\WindowsRE - Salin file recovery ke partisi SSD dengan perintah:
Ganti G: dengan partisi recovery di HDD dan Z: dengan partisi recovery di SSD.xcopy /h G:\Recovery\WindowsRE\WinRE.wim Z:\Recovery\WindowsRE
Selesai!
Sekarang, pasang SSD ke laptop atau PC kalian, atur boot priority di BIOS/UEFI, dan kalian siap untuk menikmati Windows dan aplikasi kalian yang telah dimigrasi ke SSD. Selamat, komputer kalian sekarang lebih cepat dan siap menghadapi berbagai tugas!
Dengan mengikuti langkah-langkah ini, kalian akan menghemat waktu dan tenaga, serta membuat proses upgrade menjadi jauh lebih sederhana. Jika ada yang ingin ditanyakan, jangan ragu untuk bertanya. Selamat mencoba!

0 Comments