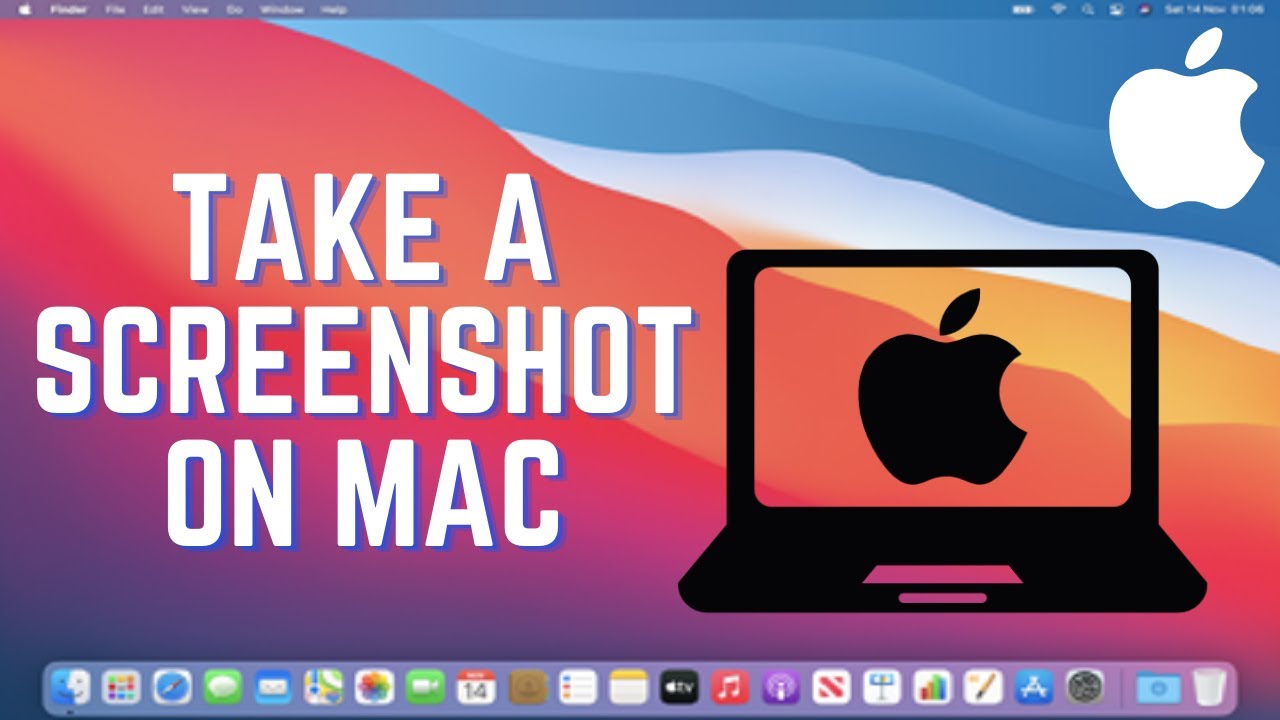 |
| how to screenshot on mac |
Tnifi.com - Taking screenshots on a Mac is an essential skill that can greatly enhance productivity and communication. Whether you need to capture a specific portion of your screen, an entire window, or your whole desktop, macOS offers versatile built-in tools to accomplish these tasks with ease. In this comprehensive guide, we will explore the various methods to take screenshots on a Mac, provide step-by-step instructions, and share some advanced tips to help you make the most of these features.
"Also Read :Cara Mengembalikan File yang Terhapus di Laptop "
Understanding the Basics of Screenshots on Mac
Before diving into the various methods, it's important to understand the basics of how screenshots work on a Mac. macOS provides multiple keyboard shortcuts that allow you to quickly capture your screen in different ways. These screenshots are automatically saved to your desktop by default, but you can customize the save location if needed.
Keyboard Shortcuts for Screenshots on Mac
macOS offers several keyboard shortcuts to take screenshots:
- Capture the Entire Screen: Press Command (⌘) + Shift + 3. This command captures the entire screen and saves it as a file on your desktop.
- Capture a Selected Portion of the Screen: Press Command (⌘) + Shift + 4. This command changes your cursor into a crosshair, allowing you to select a specific area of the screen to capture. Once you've selected the area, the screenshot will be saved to your desktop.
- Capture a Specific Window: Press Command (⌘) + Shift + 4, then press the Spacebar. The cursor will change into a camera icon, and you can click on any open window to capture it. The screenshot of the window will be saved to your desktop.
- Capture the Touch Bar (for MacBook Pro with Touch Bar): Press Command (⌘) + Shift + 6. This shortcut captures the Touch Bar's content and saves it as an image file.
Customizing Your Screenshot Experience
Changing the Default Save Location
By default, all screenshots are saved to your desktop. However, you can easily change this location to suit your organizational preferences.
- Open the Screenshot Toolbar: Press Command (⌘) + Shift + 5 to bring up the screenshot toolbar.
- Select Save Location: In the toolbar, you'll see an option labeled "Options." Click on it, and you'll see a menu that allows you to choose where your screenshots will be saved. You can select from preset locations such as Desktop, Documents, or Clipboard, or you can choose "Other Location" to specify a custom folder.
Using the Screenshot Toolbar
Introduced in macOS Mojave, the Screenshot Toolbar is a versatile tool that provides additional options and controls for capturing your screen.
- Accessing the Toolbar: Press Command (⌘) + Shift + 5 to bring up the Screenshot Toolbar. This toolbar allows you to capture the entire screen, a selected window, or a specific portion of the screen. Additionally, it offers options for recording your screen and customizing the screenshot settings.
- Options Menu: The Options menu in the Screenshot Toolbar allows you to:
- Choose the save location for your screenshots.
- Set a timer for delayed screenshots (5 or 10 seconds).
- Show or hide the floating thumbnail that appears after taking a screenshot.
- Remember the last selection area for future screenshots.
Advanced Tips for Taking Screenshots on Mac
Using the Preview App to Annotate Screenshots
After taking a screenshot, you may want to annotate or edit the image before sharing it. The Preview app on macOS provides robust tools for this purpose.
- Open Screenshot in Preview: Double-click the screenshot file to open it in Preview. Alternatively, right-click the file, select "Open With," and choose Preview.
- Annotate Your Screenshot: Once the screenshot is open in Preview, you can use the annotation tools to add text, shapes, or highlight specific areas. The toolbar in Preview offers a variety of options, including drawing tools, text boxes, and arrows.
- Save or Export the Annotated Screenshot: After making your annotations, you can save the changes directly to the file or export the image in a different format such as PNG, JPEG, or PDF.
Taking Screenshots Using Terminal Commands
For advanced users, macOS allows you to take screenshots using Terminal commands. This method provides more control over the screenshot process and can be useful for scripting or automation.
- Open Terminal: You can open Terminal by searching for it in Spotlight or navigating to Applications > Utilities > Terminal.
- Enter the Screenshot Command: Type the following command to take a screenshot:
This command captures the entire screen and saves the file as "screenshot.png" on your desktop. You can customize the file name and location by modifying the path.screencapture ~/Desktop/screenshot.png - Capture a Specific Portion: To capture a selected area, use the following command:
This command opens a selection tool that allows you to choose the area to capture.screencapture -i ~/Desktop/screenshot.png - Capture with Additional Options: The
screencapturecommand supports several options, such as-cto copy the screenshot to the clipboard,-mto capture only the main display, and-wto capture a specific window.
Automating Screenshot Tasks with Automator
Automator is a powerful tool in macOS that allows you to automate repetitive tasks, including taking screenshots.
- Create a New Workflow: Open Automator and create a new "Workflow."
- Add the Screenshot Action: In the left sidebar, search for "Take Screenshot" and drag it into your workflow. You can configure the action to capture the entire screen, a window, or a specific area.
- Save the Workflow as an Application: Once you've configured your screenshot workflow, save it as an application. You can then run this application to take a screenshot with your predefined settings.
Troubleshooting Common Screenshot Issues
Screenshot Not Saving to Desktop
If your screenshots are not saving to the desktop, there may be an issue with your save location settings.
- Check Save Location: Press Command (⌘) + Shift + 5 to open the Screenshot Toolbar and ensure that the correct save location is selected under "Options."
- Reset Screenshot Settings: If the issue persists, try resetting your screenshot settings by restarting your Mac. You can also try creating a new user account to see if the problem is specific to your current user profile.
Floating Thumbnail Delays Screenshot Availability
By default, macOS shows a floating thumbnail of your screenshot in the lower-right corner of the screen after capturing it. This can delay the availability of the screenshot file.
- Disable Floating Thumbnail: To speed up the process, you can disable the floating thumbnail. Press Command (⌘) + Shift + 5, click "Options," and uncheck "Show Floating Thumbnail."
Screenshots Not Working
If your screenshot shortcuts are not working, it may be due to a system configuration issue.
- Check Keyboard Shortcuts: Go to System Preferences > Keyboard > Shortcuts and ensure that the screenshot shortcuts are enabled.
- Update macOS: Ensure that your Mac is running the latest version of macOS, as updates often fix bugs and improve performance.
Conclusion: Mastering Screenshots on Mac
Taking screenshots on a Mac is a straightforward process once you familiarize yourself with the available tools and shortcuts. Whether you need to capture an entire screen, a specific window, or just a portion of your display, macOS provides versatile options to meet your needs. By mastering these techniques and exploring advanced features like the Screenshot Toolbar, Preview app, and Terminal commands, you can enhance your productivity and communication. Happy screenshotting!
